Thank you for subscribing to Edge|Care!
Please follow the directions below to get started.
Step 2: Download Profile
You will receive a welcome email that includes a link to the management profile, click the link to download the .mobileconfig file. (If you don’t receive the confirmation email within an hour during normal business hours, please email EdgeCare@MacEdge.com for assistance.)
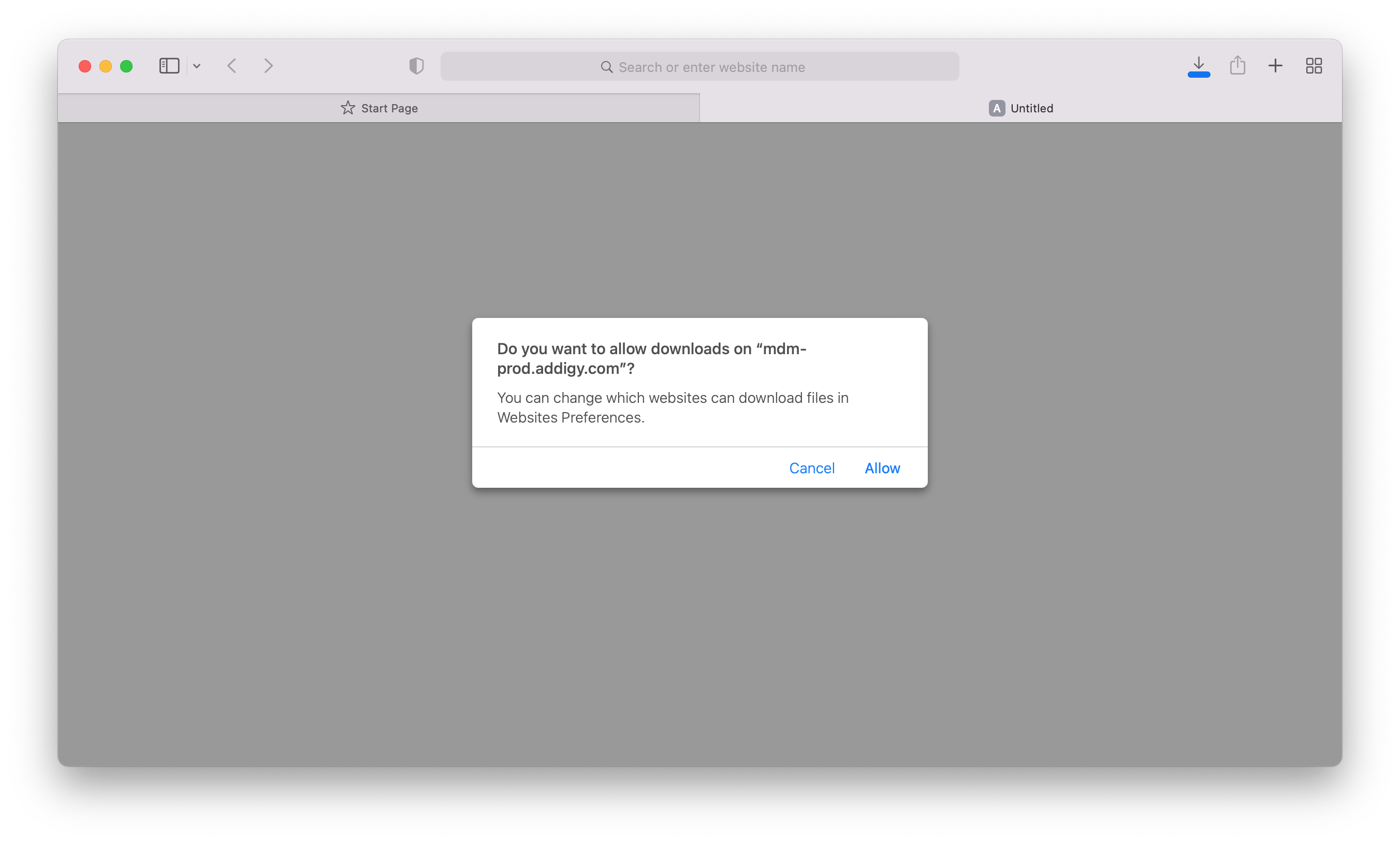
Step 3: Install profile
Double click on the mobileconfig file to install it
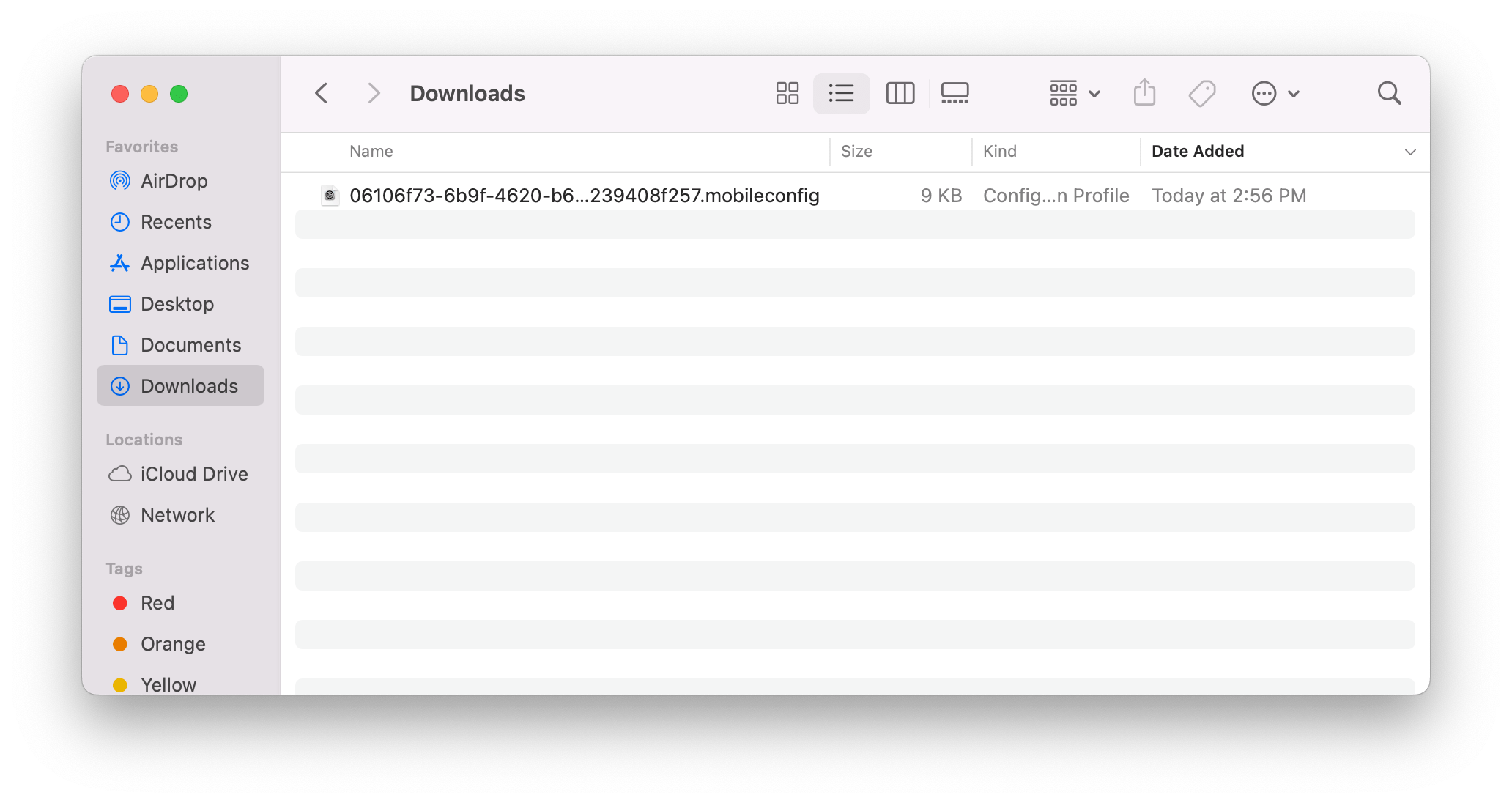
Step 4: Approve profile in system preferences
See the directions below for your operating system.
for macOS Ventura and newer
If your computer is on macOS (13) Ventura and newer: Go to the Apple logo in the top left and click System Settings → Navigate to Privacy & Security → Scroll down to Profiles → Double click where it says “Edge|Care” and then click on ENROLL. You will need to enter your administrator (computer login) password.



for macOS Monterey and older
If your computer is on macOS (12) Monterey or older: Go to the Apple logo in the top left and click System Preferences → Navigate to Profiles (near the bottom) → click where it says “Edge|Care” and then select INSTALL on the right-hand side. You will need to enter your administrator (computer login) password.
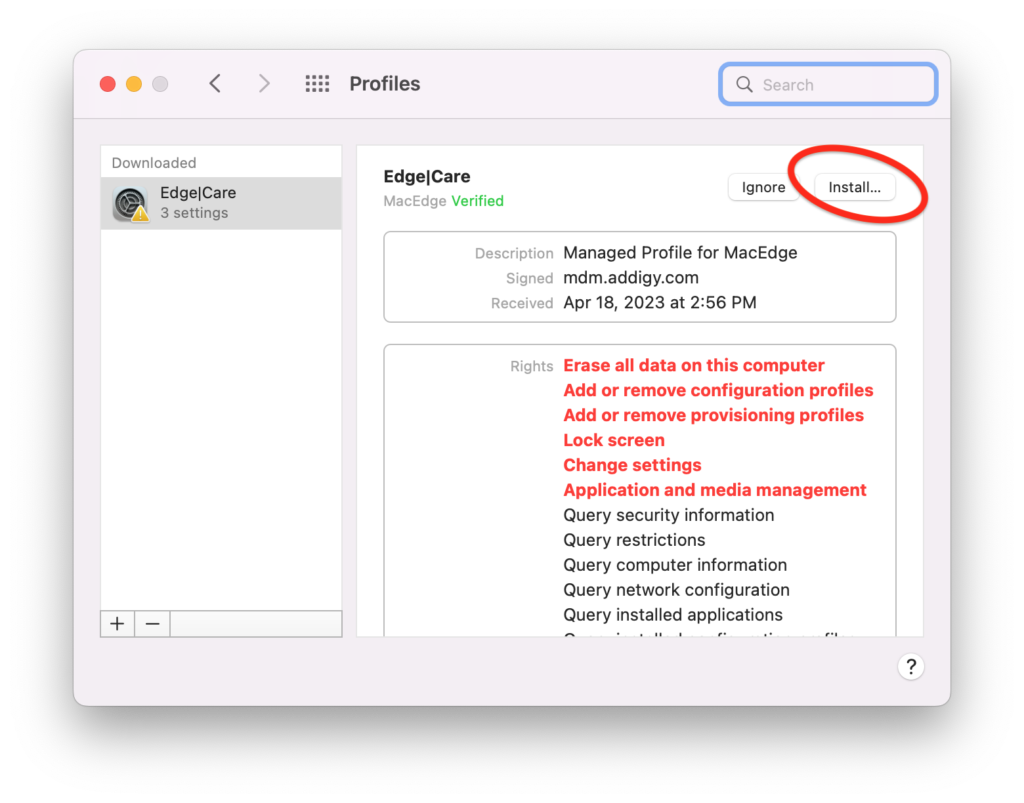
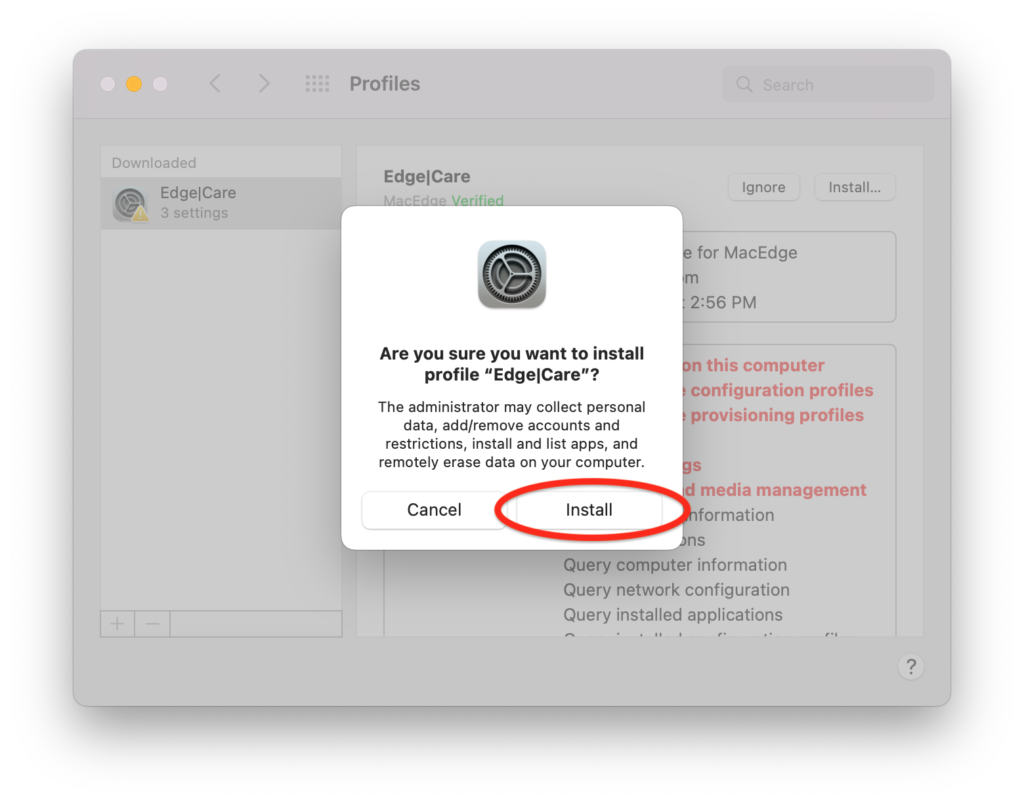
Step 5: Wait for things to install (about half an hour to an hour)
You will see notifications about background and log-in items, this is part of the install process for the software to work correctly. You can do other things with your computer during this time.
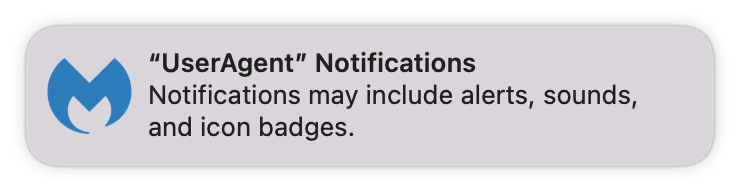
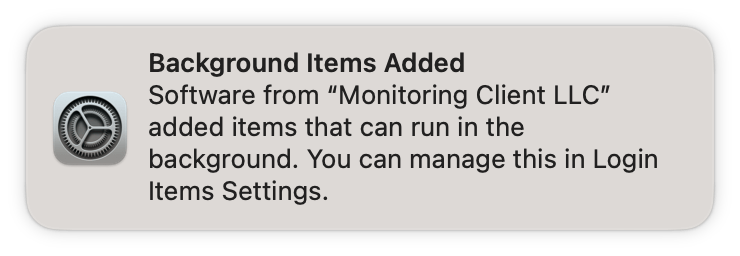
Good To Know: You will see the Malwarebytes icon show up in the top menu bar and the Mac Manage app show up in your dock
The Malwarebytes icon lets you know that it is there and running in the background. You can also click on it to manually run a scan. The Mac Manage app allows you to download trusted 3rd party applications, avoiding potentially downloading nefarious things from the internet.
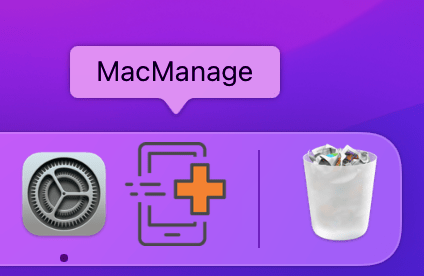
TIP: We recommend installing Malwarebytes Browser Guard
Click the link in the email (or HERE) to go to the Malwarebytes Browser Guard website and follow the instructions to install it.
TIP: We recommend having more than one backup (you have at least one, RIGHT?)!
We recommend having a cloud backup. iCloud is not a real backup of your computer (unlike the function for iPhone and iPad). If you would like to set up a cloud backup we have provided a link to our recommendation which is Backblaze. It is both affordable and robust. Click the Backblaze link in the email (or HERE) to go to the Backblaze website to create sign up, and follow the directions to install it.
Oh, you DON’T have a Time Machine backup? If you already have an external hard drive you can use, click HERE for instructions to set it up. If you DON’T have an external hard drive for backup, stop in and see us! External hard drives start at $79.95 and that is so much cheaper than having to pay for data recovery if something catastrophic happens to your Mac.
Names & Definitions
MacEdge – Your favorite locally owned store for everything Apple!
EdgeProIT – MacEdge’s business focused support services
MacManage – An App that gets installed that provides access to download trusted 3rd party applications
Monitoring Agent – This is the tool that provides MacEdge alerts if there is a problem with your Mac.
Malwarebytes – A world-class anti-virus and anti-malware program for your Mac.
