We’re all juggling a bazillion things to remember, so much so that Apple has removed reminders from its Calendar app, providing a Reminders app for both the Mac and iOS. Reminders is a relatively simple app, and while there are many other task managers available in the App Store, Reminders has a lot going for it. To make the most of it, try these tips:
Set up multiple lists. If your head is overflowing with things to track, you might find it helpful to organize your reminders in different lists, such as one for simple things to do, another for holiday gift ideas, and a third for items to pick up on your next trip to the hardware store. In the Mac and iPad versions of Reminders, click Add List at the bottom of the sidebar; in the iPhone version, pull down from the top of the screen to reveal the search field and then tap the + button to the right.
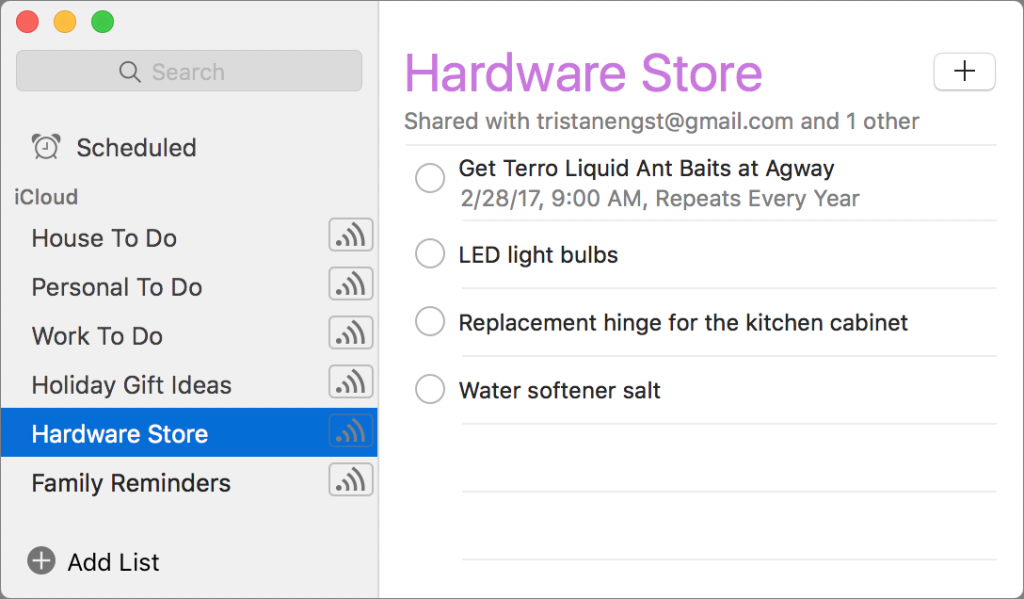
Use Siri. Perhaps the best part of Reminders is that you can use Siri to create reminders, which works great on an iPhone or iPad, but is particularly compelling on an Apple Watch. Just say “Remind me to get tickets,” and if you want to be reminded by a notification, expand it with a time, as in “Remind me to get tickets tomorrow at 9 AM,” or with a location, as in “Remind me to get tickets when I get home.” You can even tell Siri to add reminders to a specific list, as in “Add lag bolts to the Hardware Store list.”
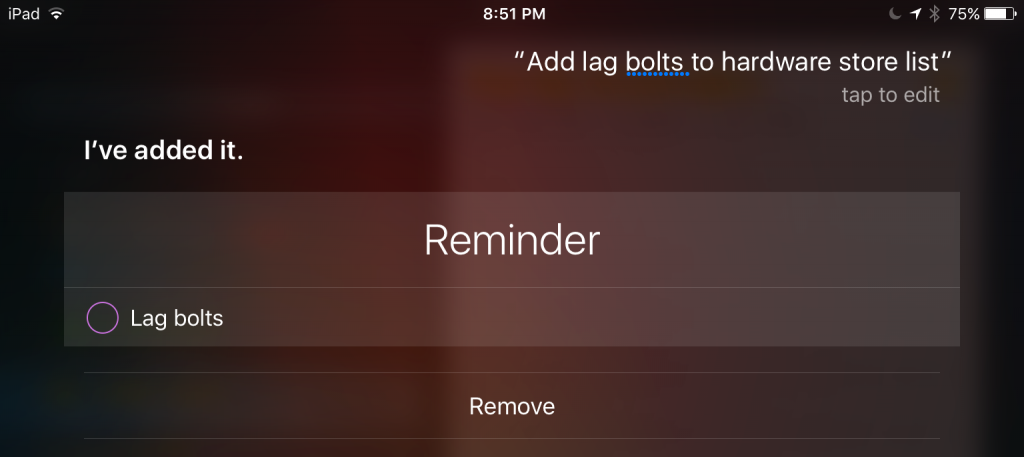
Sync your reminder lists. Reminder lists are stored in iCloud, so they are automatically shared among all your devices as long as each device is signed in to iCloud and has Reminders syncing turned on. On the Mac, look in System Preferences > iCloud, and in iOS, navigate to Settings > iCloud.
Share a reminder list. You can also share a list with your spouse or colleagues who use iCloud. To do this on the Mac, hover over the list name in the sidebar to click the Sharing button and then enter one or more iCloud-connected email addresses. In iOS, go into the reminder list you want to share, tap Edit > Sharing > Add Person and then either enter email addresses or tap the + button to select someone from your contacts.
View reminders in your calendar. Because Apple made Reminders its own app, even your timed reminders won’t show up in Calendar, forcing you to check both Calendar and Reminders as you plan your day. If you want reminders intermixed with your calendar events, check out BusyCal, from BusyMac, or Fantastical from Flexibits. Both are full-featured alternatives to Calendar that can also manage reminders.
![]()
![]()
It’s up to you to actually complete your reminders, but with these tips, you can at least be sure you won’t forget any!
