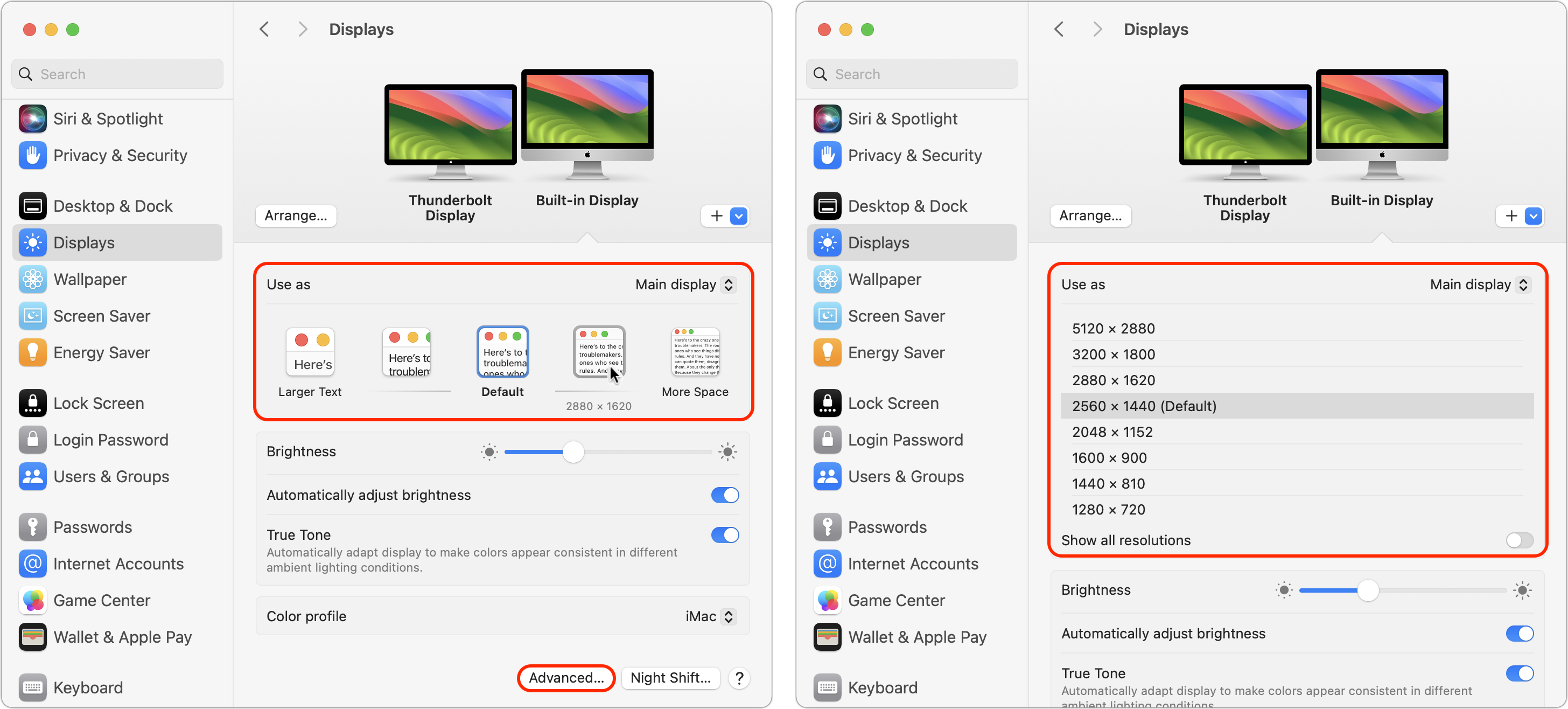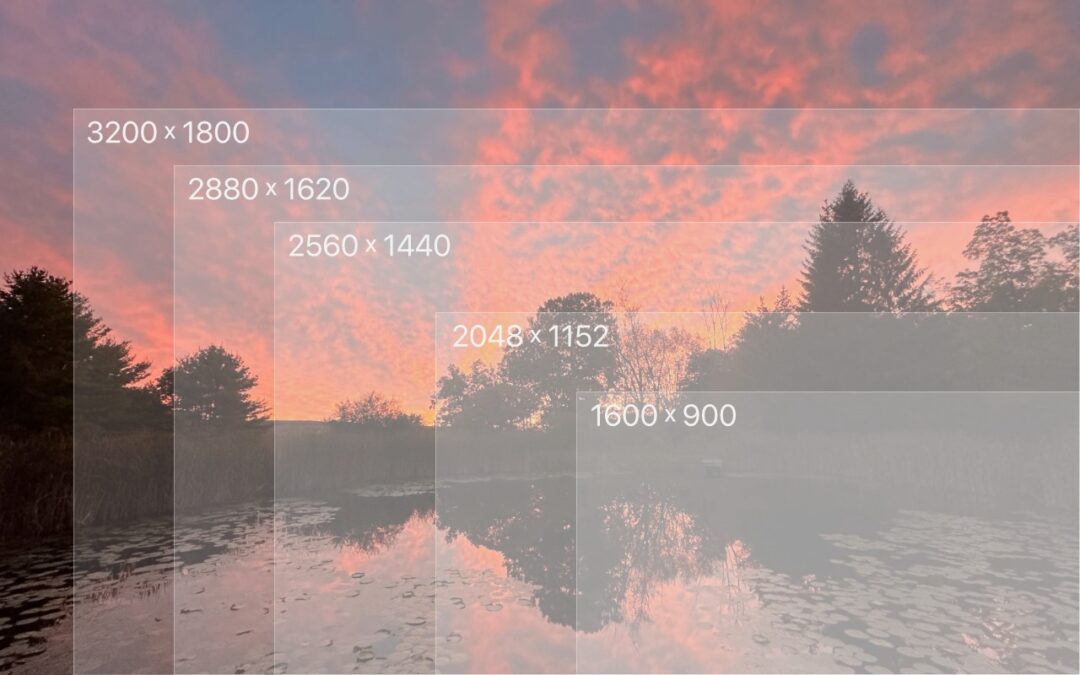Adjusting Display Resolutions on a Mac
You can adjust display resolution on a mac to make text and graphics larger or smaller to fit more content onscreen. Resolution on a monitor refers to how many pixels are displayed. Although reasons for adjusting the resolution vary, often adjust for readability. If you have issues with your vision it can be a real game changer. In System Settings click on Displays. Apple shows thumbnails for five likely possibilities, this may look different on older versions of MacOS. Hover the pointer over a thumbnail to see its numeric resolution underneath.
Show All Resolutions
If you prefer the traditional list of numeric resolutions, Option-click a thumbnail—another Option-click in the list brings back the thumbnails. Although the Show All Resolutions switch reveals more options, most will be fuzzy. If you always want to see resolutions as a list, click Advanced at the bottom and turn on Show Resolutions as a List. Look closely for a tiny Easter egg: the text in the thumbnails is the script from Apple’s classic Think Different ad spot.
Other Display Settings
In this Display setting window you can affect things other then adjusting display resolution. If you have multiple displays as shown here you will see Arrange button. Use Arrange to set the relationship of the displays to one another. Brightness, True Tone and Color profile settings can also be found here. If your display supports different refresh rates you will also see that as an adjustable setting. You may find that you get a much better experience using by setting your display to a comfortable setting. Finally if you have other issues feel free to reach out and make an appointment at MacEdge.